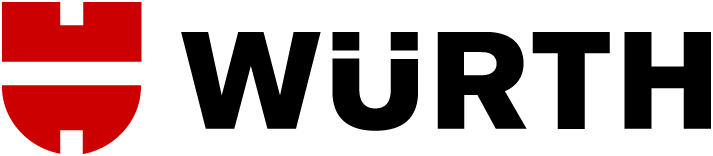Kostendragers instellen in de Online-Shop
Wat is een Kostendrager
Een Kostendrager is een kenmerk die je toe kunt voegen voor het groeperen of verfijnen van artikelen per project , groep of persoon. Op deze manier kun je artikelen van 1 leverancier groeperen en vervolgens heel specifiek zien bij welke kostenpost de bestelling hoort.
Waarom is het handig Kostendrager te gebruiken in de Würth Online Shop
In de boekhouding gebruik je grootboekrekeningen. In deze grootboekrekeningen breng je omzet, kosten, bezittingen en schulden onder. Vaak is het handig om de kosten nog verder uit te splitsen, bijvoorbeeld per project of product. Hiervoor kun je Kostendragers gebruiken.
Het grote voordeel hiervan is dat je aan het eind van het jaar per product, per project, per groep of per persoon het de kosten/bestellingen kan inzien.
Een praktijkvoorbeeld:
Een bouwbedrijf heeft op dit moment 3 bouwprojecten en daarnaast een magazijn. Voor het plaatsen van zijn bestelling heeft hij op dit moment 6 Kostendragers.
1. BOUWPLAATS A
2. BOUWPLAATS B
3. BOUWPLAATS C
4. WERKPLAATS
5. KANTINE
6. MAGAZIJN
Dit bouwbedrijf heeft bepaald dat voor iedere bestelling een Kostendrager aangegeven moet worden. Dus als er voor de dame van de kantine reinigingsmiddelen en poetsdoeken besteld worden, dan kiest men Kostendrager 5.KANTINE. Als er artikelen worden besteld voor Bouwplaats A, dan kiest men Kostendrager 1.BOUWPLAATS A. Zo heeft deze klant aan het eind van de maand/kwartaal/jaar een volledig overzicht van de kosten per project.
Hoe maak je een Kostendrager aan:
Voor het instellen van een Kostendrager is het handig als je van te voren de Kostendragers van je bedrijf in kaart brengt. Vervolgens log je in op de Würth Online Shop. Klik nu op Mijn Wurth > Mijn account en kies in het linker menu de optie Klantinstellingen > Kostendragers
Instellen in 3 stappen
Op het eerste tabblad kun je aangeven of je de kostendrager per order of per artikel (positie) wilt toewijzen. Vink een mogelijkheid aan en kies OPSLAAN
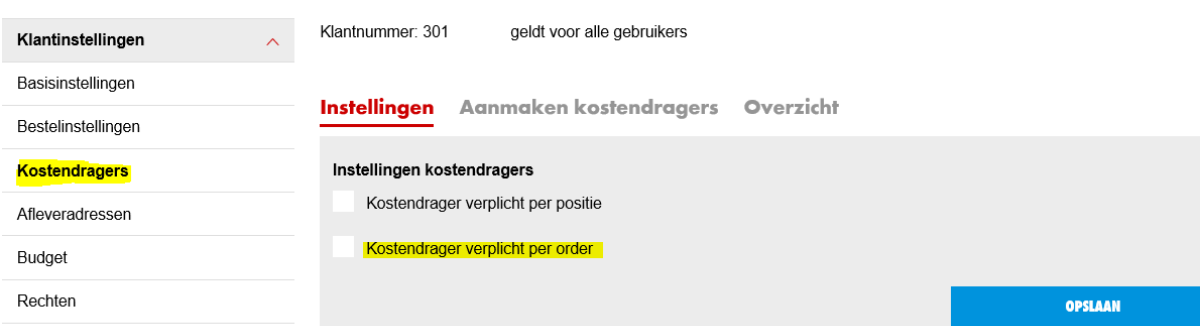
Klik boven in de tabbladen op: Aanmaken kostendrager. Kies eerst het soort Kostendrager: Kostenplaats, Projectnummer of Ordernummer. Vul de naam in van de Kostendrager. Kostendragers moeten altijd in hoofdletters aangegeven worden! Vul eventueel nog een omschrijving in van de kostenplaats. Klik op PLAATSEN.
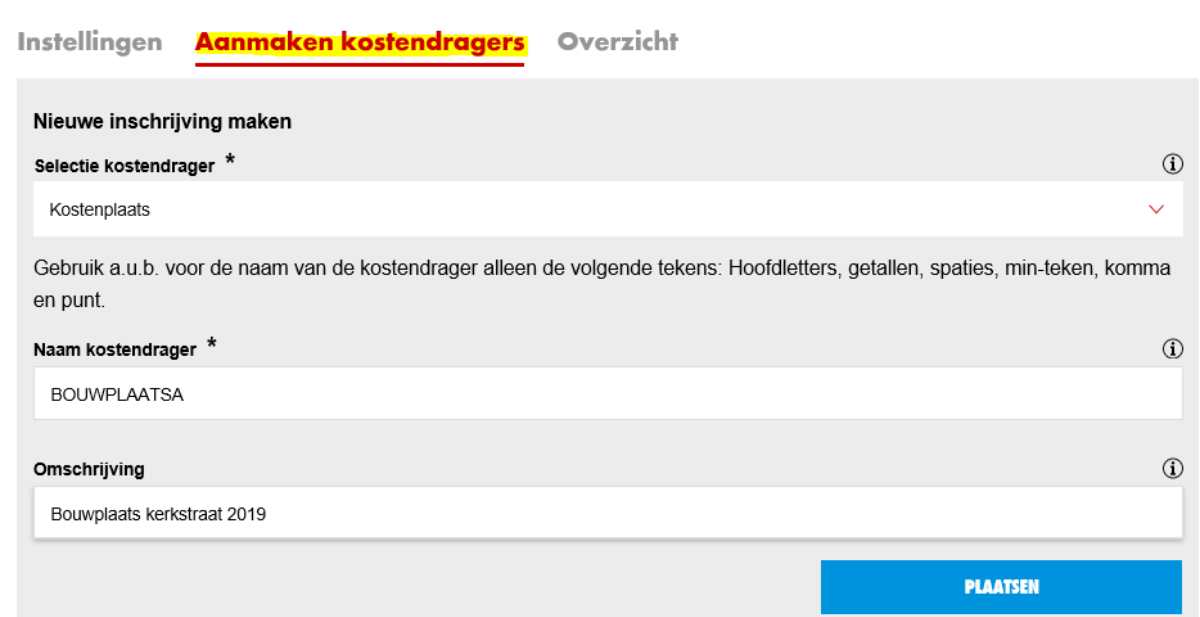
Onder de tab Overzicht vind je het overzicht met kostendragers welke op bedrijfsniveau zijn vastgesteld. De kostendragers zijn nu ingesteld en klaar voor gebruik door alle medewerkers die onder het bedrijfsaccount op dit klantnummer mogen bestellen.
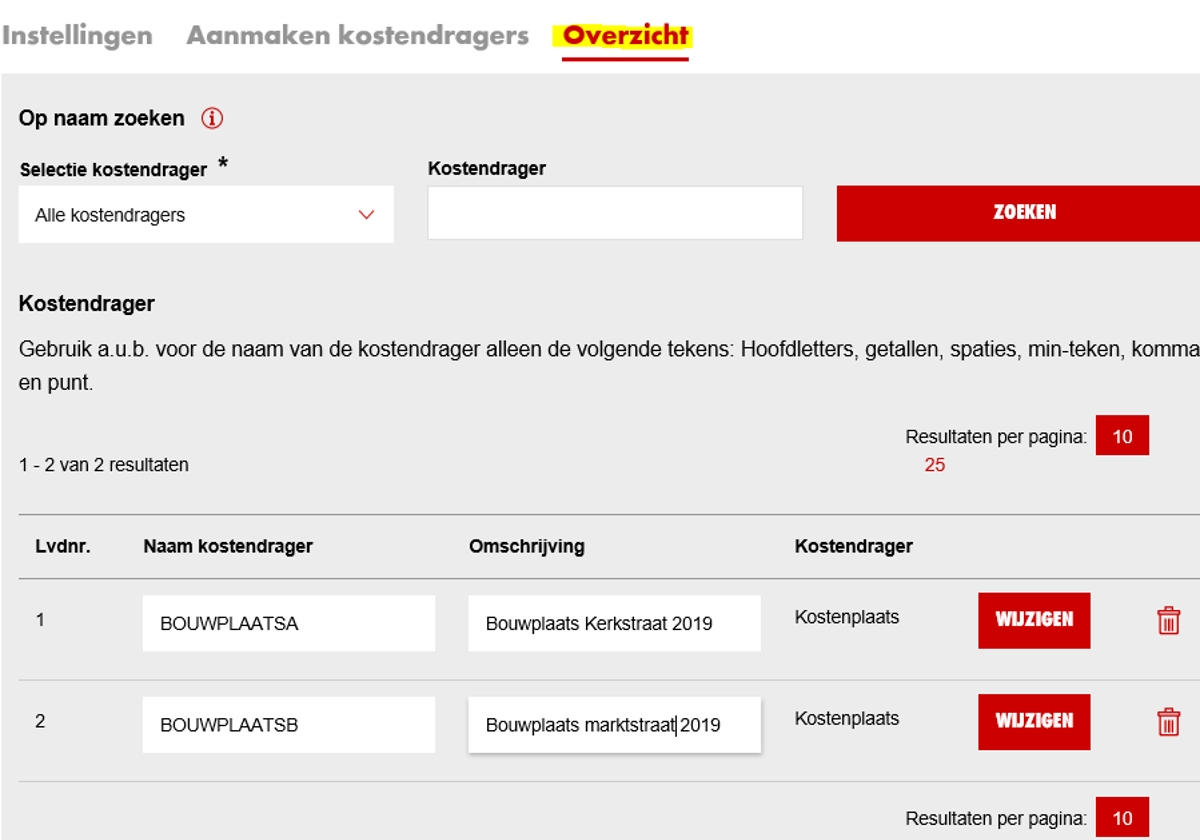
Hoe voeg ik een kostendrager toe aan een bestelling
Op Productniveau
Je kunt een kostendrager direct in het winkelwagentje toevoegen aan een product. Na het instellen van de kostendrager verschijnt er in het winkelmandje een extra tekst: Kostendrager [….] Klik op de rode tekst en kies de gewenste kostendrager.
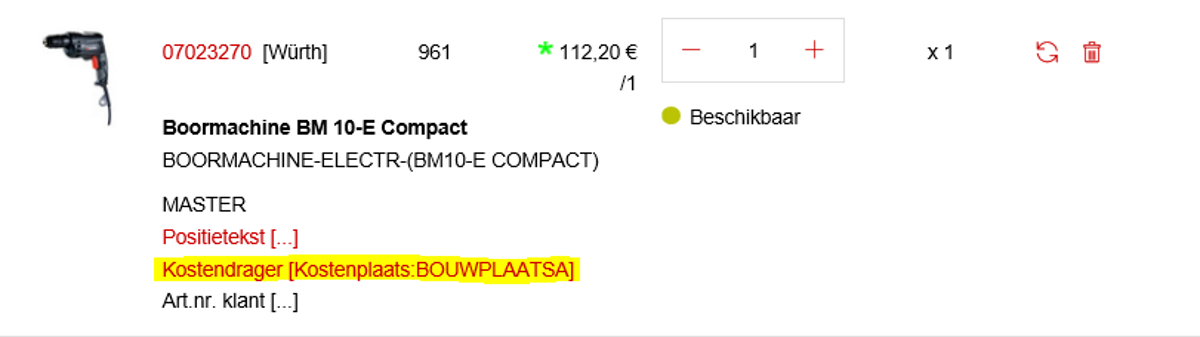
Op Order niveau
Je kunt het volledige winkelmandje (order) toewijzen aan een kostendrager. Zodra je in het winkelwagentje op de button VERDER NAAR BESTELLEN klikt, kunt je de kostendrager invoeren voor de hele order. Klik op de letters en er opent een venster met een lijst van kostendragers waaruit je kunt kiezen.
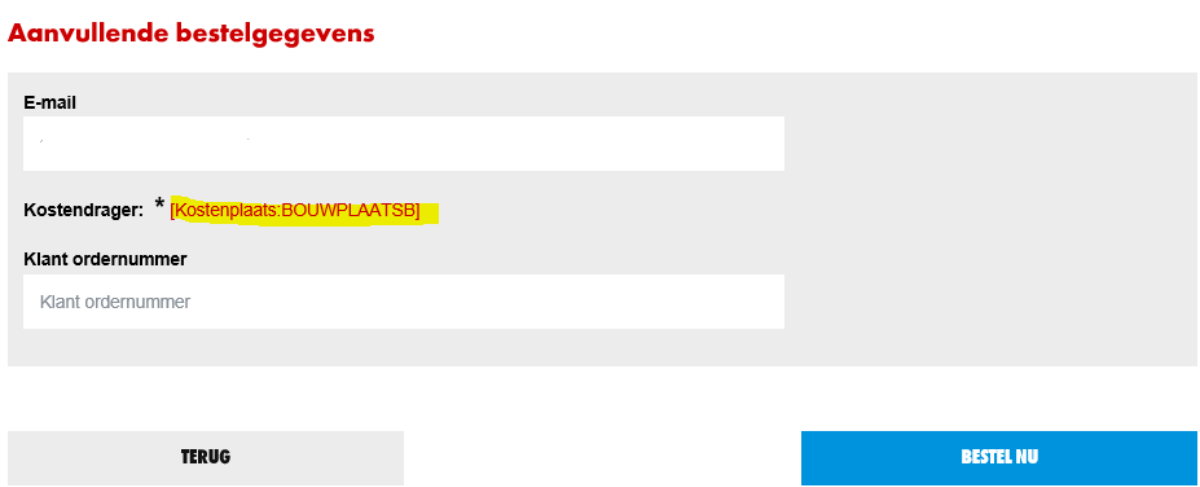
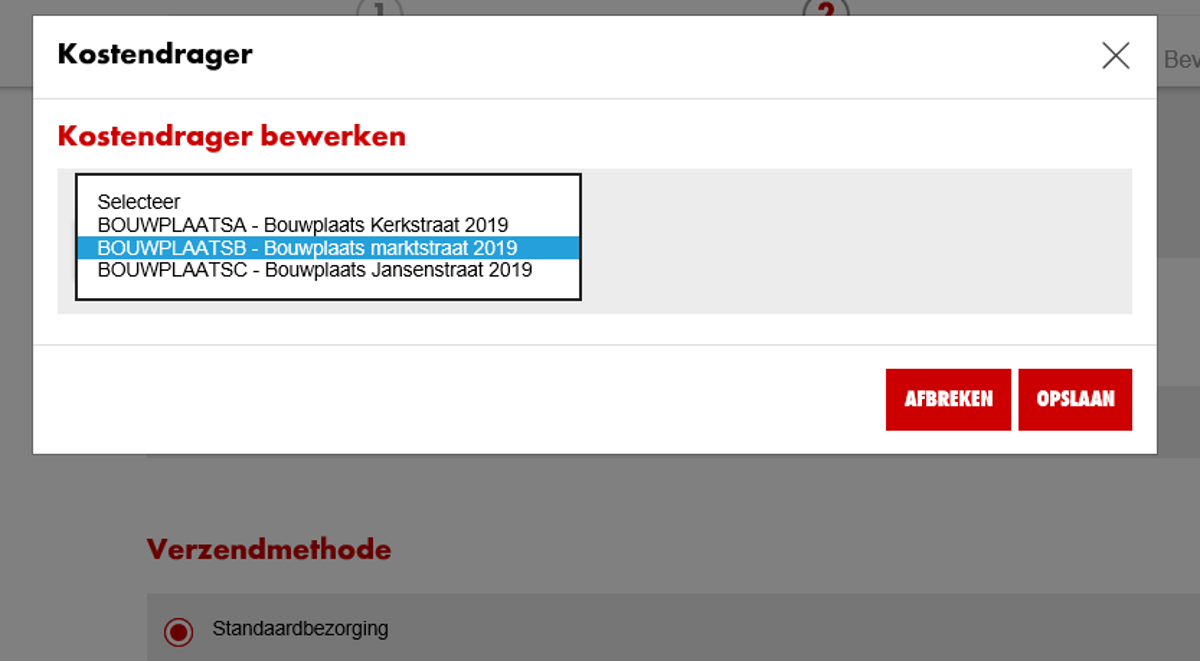
Waar kan ik een overzicht zien van het verbruik van mijn kostenplaatsen
Login op de Würth Online Shop. Klik nu op Mijn Wurth > Mijn account> Functies. Hier vind je aan de linkerkant in het menu de optie Evaluatie kostenplaatsen.
Hier kun je de kostenplaatsen van gewenste datum tot gewenste datum weer laten geven. Ook zie je op de op pagina hier het volledige overzicht/gebruik. Ook hier zie je (indien ingesteld) de verwerking per positie of per order. Ook is het mogelijk om dit bestand te exporteren naar een Excel of CSV bestand.
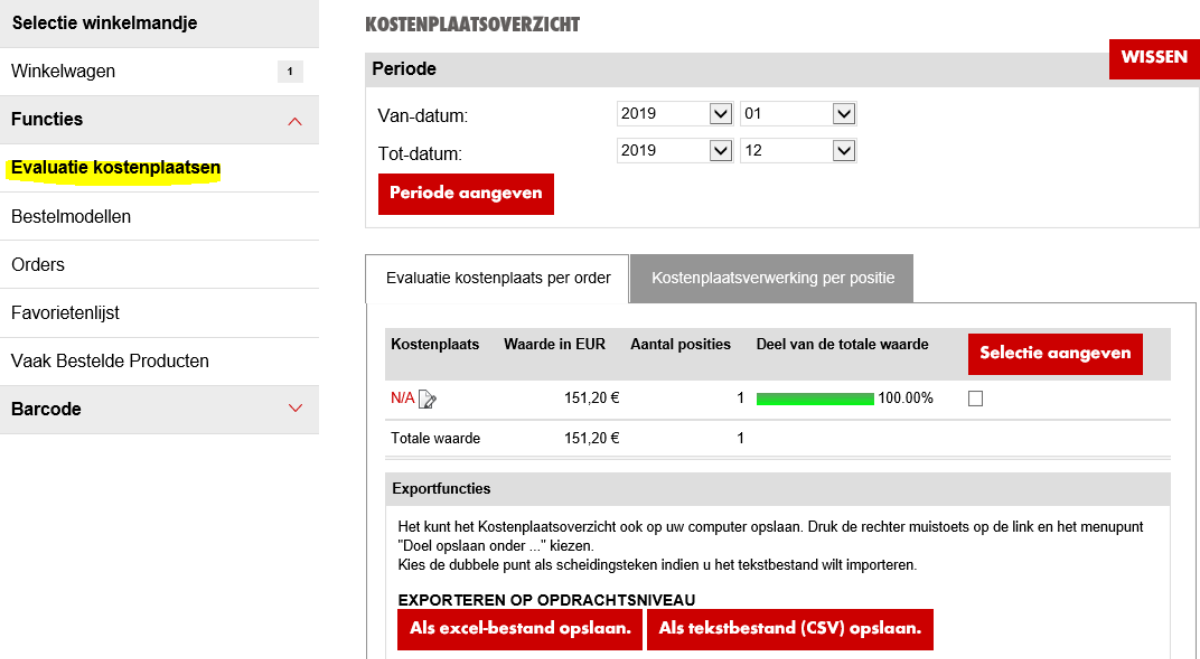
Vragen? Neem contact met ons op
Heeft u vragen over instellen van kostendragers en kostenplaatsen? Neem contact met ons op:
E-mail: info@wurth.nl